Ya hemos instalado Microsoft Exchange 2010, pero instalar Microsoft Exchange 2010 no es suficiente, ahora hay que configurarlo, para ello, arrancamos la Consola de administración de Exchange, para acceder pulsamos en Inicio ->Todos los programas -> Microsoft Exchange Server 2010 -> Exchange Management Console.
Pinchamos sobre Microsoft Exchange Local y se inicializa la conexión con el servidor Exchange local (al ser una versión de prueba, se mostrara el número de días que quedan para poder usarlo).
Accedemos a Configuración de la organización, Transporte de concentradores. Y seleccionamos la pestaña 'Configuración global', hacemos clic con el botón derecho del ratón sobre Configuración de transporte y seleccionamos 'Propiedades'. Configuramos el Tamaño máximo de recepción y el Tamaño máximo de envió en 5MB (5120 KB) y Aplicamos los cambios.
Accedemos a Configuración de la organización, Transporte de concentradores, hacemos clic con el botón derecho del ratón y seleccionamos Nuevo conector de envío.
Introducimos 'Salida hacia Internet' como nombre e 'Internet' como uso. Pinchamos en Siguiente.
Pinchamos en Agregar para crear un espacio de direcciones, e introducimos * en espacio de direcciones.
Pinchamos en Aceptar y luego en Siguiente.
Seleccionamos Usar registros MX ..., y pinchamos en Siguiente.
Como servidor de origen dejamos nuestro equipo (en este caso EQUIPOCORREO) , y pinchamos en Siguiente.
Pinchamos en Nuevo para crear el conector con las opciones especificadas y Finalizar.
Accedemos a Configuración de servidor -> Transporte de concentradores.
Hay dos conectores de recepción habilitados.
Hay dos conectores de recepción habilitados.
Encima del conector client consultamos sus propiedades (botón derecho del ratón Propiedades). Por ejemplo, el conector Client permite recibir correos en el puerto 25 desde cualquier IP remota y que tiene habilitad TSL y diferentes métodos de autenticación.
Elegimos Default y lo configuramos del siguiente modo: Sobre él, pulsamos botón derecho del ratón y propiedades.
Accedemos a 'Configuración de destinatarios', Hacemos clic con el botón derecho del ratón y seleccionamos 'Nuevo buzón'.
Seleccionamos Buzón de usuario. Pinchamos en Siguiente.
Seleccionamos Usuarios existentes y Agregamos a zipi y a zape. Pulsando el botón agregar. Pinchamos en Siguiente.
En 'Configuración de buzón de correo' dejamos las opciones por defecto y pinchamos en Siguiente.
Pinchamos en Nuevo para crear los buzones.
Pinchamos en Finalizar.
Accedemos a Inicio, Herramientas administrativas, Servicios.
Observamos que hay dos servicios para POP3 e IMAP4.
Con botón derecho del ratón propiedades Iniciamos el servicio IMAP4 y configurarlo como Automático. Pulsamos en el botón Iniciar para que se inicie el servicio, aplicamos y aceptamos.


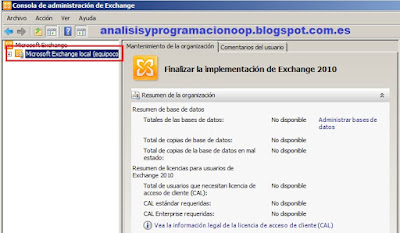

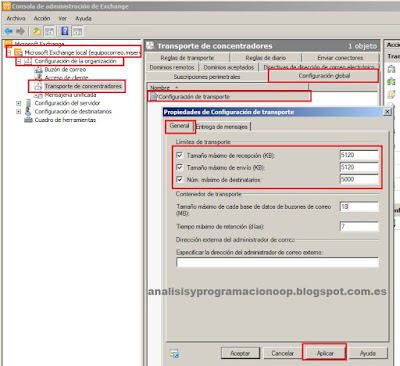









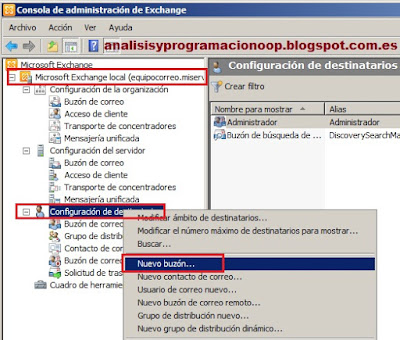






No hay comentarios:
Publicar un comentario