Privoxy es un proxy web sin caché con avanzadas capacidades de filtrado para mejorar la privacidad, modificar los datos de la página web y los encabezados HTTP, controlar el acceso y eliminar los anuncios y otros trastornos desagradables de Internet. Privoxy tiene una configuración flexible y se puede personalizar para adaptarse a las necesidades y gustos individuales. Tiene aplicación tanto para sistemas autónomos como para redes multiusuario.
Descargamos privoxy de https://sourceforge.net/projects/ijbswa/files/
En nuestro caso elegimos para Windows de 32 bits y elegimos la última versión estable.
Descargamos el paquete de instalación en el equipo y lo ejecutamos. Lo primero que tendremos que hacer es indicarle si queremos que Privoxy se ejecute al iniciar el sistema.
Después seleccionamos la ubicación de la instalación.
La instalación de Privoxy nos abre la aplicación, en la que elegiremos options y luego Edit main configuration.
Esto nos abre el archivo config.txt en el que realizaremos los siguientes pasos:
En la línea enable-edit-actions ponemos 1
En la línea connection-sharing ponemos 0
En la línea listen-address ponemos 127.0.0.1:8118 (localhost:8118 si no funciona lo anterior)
Quitamos el carácter de deshabilitación # en las líneas
#debug 1
#debug 1024
#debug 4096
#debug 8192
Y lo dejamos así:
debug 1
debug 1024
debug 4096
debug 8192
Guardamos los cambios y ahora vamos a configurar el navegador web. En este caso configuraremos Mozilla Firefox. Abrimos opciones.
Y luego pulsamos en Avanzado -> red y pulsamos el botón de configuración.
Nos abre una ventana en la que marcaremos Configuración manual del Proxy e introduciremos en el campo ProxyHTTP la dirección 127.0.0.1 ( si no funciona ponemos localhost) y el puerto 8118. También marcaremos la opción usar el mismo proxy para todo.
Hecho esto ponemos en el navegador http://www.privoxy.og/config/ y esto nos abre la pantalla de configuración de Privoxy. En la pulsaremos sobre View & change the current configuration.
Depués pulsamos en la opción Edit de .\User action
Ahora pulsamos en Insert new section at top de esta forma se nos añadirá una nueva sección vacía.
Nos aparece la nueva sección.
Pulsamos sobre edit con la intención de añadir una nueva acción. En nuestro caso el bloqueo de navegación para ciertas webs conocidas.
La ventana que se abre nos muestra todas las acciones que podemos realizar. En este caso activaremos enable en la opción block. En la casilla block reason to tell user indicamos el motivo del bloqueo. Y pulsamos submit.
Ahora introducimos en el navegador la dirección indicada en Privoxy y esta es la respuesta.







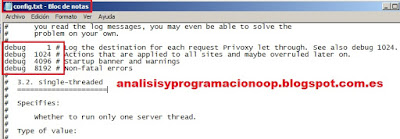


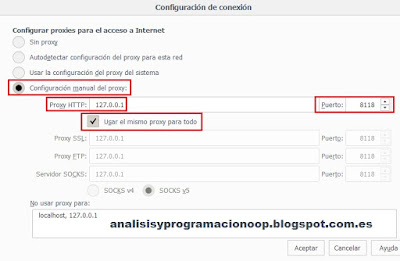


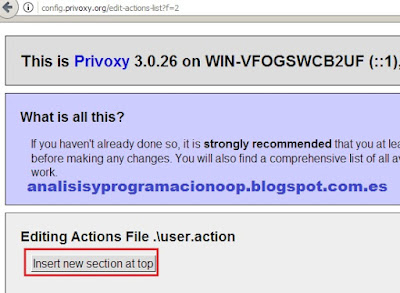


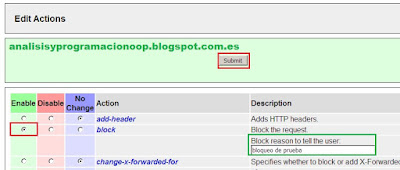

No hay comentarios:
Publicar un comentario