Si Photoshop es conocido mundialmente, es por los retoques de muchas modelos famosas que muestran atributos perfectos e imposibles de poseer en la vida real y muchas veces cuerpos que no se corresponden con su situación real.
Aunque resulte sorprendente muchos de estos retoques se realizan con una única herramienta de Photoshop: El filtro licuar.
 |
| Puedes descargar fotos como esta aquí |
El filtro Licuar
Este filtro nos permite distorsionar las imágenes de forma realista haciendo que todo el conjunto sea coherente. Normalmente se utiliza para quitar “michelines” y retocar imperfecciones a las modelos, en este caso lo vamos a utilizar para engordar a una modelo y compararla con la que queda sin cambiar.
Este filtro requiere mucha memoria en el ordenador, por lo que es conveniente utilizarlo sobre partes pequeñas de la fotografía.
Para abrir el filtro licuar, sobre el menú filtros elegimos Licuar…
Los tres puntos detrás del nombre del filtro significan que en vez de realizar una acción, abrirá una pantalla de controles.
En este caso nos abre una pantalla completa.
La herramienta inicial que utilizaremos es la herramienta deformar hacia adelante recuadrada en rojo en la imagen de arriba. El valor de la deformación dependerá del tamaño del pincel, que podemos ajustar a nuestros requerimientos.
Antes de comenzar a deformar la foto conviene familiarizarse con la herramienta Zoom.
En este caso, en vez de aumentar y disminuir arrastrando el ratón como en la pantalla de trabajo de Photoshop, se aumenta haciendo click sobre la imagen. Normalmente dentro de la lupa aparece el signo + que significa que aumentará la imagen al hacer click. Si queremos disminuir la imagen pulsamos la tecla Alt y sobre el cursor de zoom se mostrará el signo -, al pulsar ahora, la imagen se alejará.
Para evitar deformar el fondo de la imagen junto con la modelo utilizaremos la herramienta máscara.
El icono que contiene el pincel nos permitirá pintar de rojo la zona que no deseemos que se modifique al pasar por encima con cualquier herramienta que permita distorsionar la imagen. Si deseamos eliminar de la máscara alguna zona, la repintaremos con la herramienta de la máscara con el borrador, esto desbloqueará la imagen y permitirá modificarla de nuevo.
Sobre nuestro ejemplo bloquearemos el fondo alrededor de nuestras modelos para evitar que se distorsione con ellas y procederemos a “engordar” a una de ellas.
Ahora con la herramienta deformar vamos aumentando las dimensiones de la modelo hasta el borde de la máscara.
Otra forma de marcar los bordes es seleccionar primero la modelo desde Photoshop y luego abrir el filtro licuar. En ese caso ya nos abrirá directamente con todo su contorno enmascarado.
Ahora con un pincel de 30 pixels por ejemplo, podemos recorrer su borde desemáscarando y luego con un pincel de unos 100 pixels vamos deformado, siempre dentro de los límites gracias a la máscara.
Dentro del panel derecho del filtro licuar tenemos varias opciones. La Densidad funciona sobre la superficie a actuar, si pongo un valor de densidad alto, al pasar, se mueve toda la superficie marcada por el círculo que marca el tamaño del pincel. Si pongo una densidad baja, sólo se mueve la parte central del círculo del tamaño del pincel. La presión del pincel permite ajustar el efecto, si será muy fuerte o más débil. Si el resultado no nos satisface, siempre podemos pulsar el botón Restaurar todo, con el que volvemos a la imagen original.
No voy a explicar todas las opciones. Es mejor que cada uno vaya modificándolas y experimentando con ellas.
En la parte izquierda tenemos las herramientas.
Ya se han explicado varias. La primera herramienta ya se ha explicado, por lo que marcamos con 1 la segunda. Se trata de la herramienta reconstruir, deja como estaba la zona por la que pasemos con ella. Es muy útil si nos pasamos deformando una zona.
La herramienta marcada con el 2 (molinete) rota una imagen en espiral, es útil para hacer rizos en el pelo o si la utilizamos de forma limitada, para hacer rotaciones. Si pulsamos la tecla Alt rota en sentido inverso. Abajo podemos ver cómo actúa sobre la boca.
Las herramientas marcadas con el 3 y el 4 desinflar e inflar, aumentan o disminuyen la imagen de forma radial, sirve para agrandar o disminuir los ojos, la boca o cosas de ese estilo. En la imagen inferior hemos utilizado la herramienta desinflar en el ojo izquierdo y la inflar en el derecho.
Las herramientas 5 y 6 Empujar a la izquierda (Con Alt empuja a la derecha) y Reflejar, hacen cosas similares, sólo que una tal y como se indica desplaza algo ligeramente a la izquierda-derecha y la otra lo refleja. Es mejor experimentar y que cada uno elija para las va a utilizar y en qué casos le sirve mejor una u otra.
La herramienta marcada con el 7 (Turbulencia) desfigura la zona donde se aplica. Una vez más la utilización de esta herramienta respecto a otras dependerá de las habilidades y necesidades de cada uno.
Las herramientas marcadas con 8 y 9 son las de enmascarar/desenmascarar y ya se han explicado. La mano que hay debajo sirve para desplazarse por la imagen y el Zoom que es la última ya se ha explicado también.
Como se puede ver, el filtro licuar tiene una gran potencia, pues a cada herramienta se le pueden ajustar los diferentes parámetros de tamaño de pincel, densidad, etc. Permitiendo retocar fotos a nuestro antojo, el límite es la práctica, la imaginación y la paciencia que tengamos.

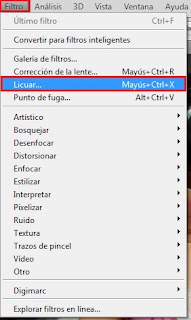

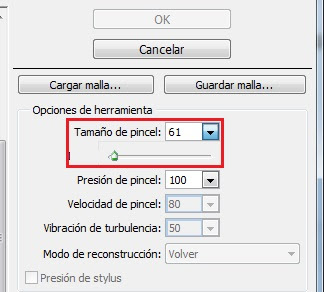
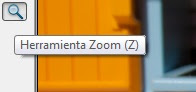









No hay comentarios:
Publicar un comentario