Una máquina virtual es un software que simula un ordenador y puede ejecutar programas como si fuese un ordenador real. Este software fue definido como "un duplicado eficiente y aislado de una máquina física". Actualmente esta definición incluye a máquinas virtuales que no tienen ninguna equivalencia directa con ningún hardware real.
Una característica esencial de las máquinas virtuales es que los procesos que ejecutan están limitados por los recursos y abstracciones proporcionados por ellas. Estos procesos no pueden escaparse de esta "computadora virtual".
Uno de los usos domésticos más extendidos de las máquinas virtuales es ejecutar sistemas operativos para "probarlos". De esta forma podemos ejecutar un sistema operativo que queramos probar (GNU/Linux, por ejemplo) desde nuestro sistema operativo habitual (Windows por ejemplo) sin necesidad de instalarlo directamente en nuestra máquina y sin miedo a que se desconfigure el sistema operativo primario.
Vamos a utilizar VirtualBox que es software libre. Para instalar VirtualBox, basta con descargarlo de la página web de VirtualBox y seguir los pasos de instalación.
Hay muchos lugares donde explican cómo instalar Virtualbox, por ejemplo aquí se explica cómo instalarlo y como crear una primera máquina virtual.
Una vez tenemos VirtualBox instalado y la máquina virtual creada, nos interesa acceder desde la máquina virtual a archivos del equipo anfitrión. Esto se puede hacer de varias formas.
La primera y más fácil es decir a Virtualbox que permita arrastrar y soltar de forma bidireccional entre el equipo anfitrión y la máquina virtual o copiar en el portapapeles para pasar de un equipo a otro, para ello, desde el menú elegimos dispositivos y sobre portapapeles compartido elegimos bidireccional, lo mismo desde arrastrar y soltar.
Esto puede no funcionar, es conveniente instalar las Guest Additions. Para ello, basta con elegir la opción de abajo Insertar imagen de CD de las Guest additions y seguir las instrucciones de este enlace: Instalar Guest additions
Guest Additions
Guest Additions es un complemento software que puede instalarse en las máquinas virtuales de VirtualBox, Guest Additions contiene controladores de dispositivo para el sistema que aportan características mejoradas y una mejora de rendimiento en el sistema operativo invitado.
Para su instalación, se necesita archivo de imagen, llamado VBoxGuestAdditions.iso que se monta en la máquina virtual como un disco CD-ROM.
Las ventajas que obtenemos al instalarlo son las siguientes:
Integración del puntero del ratón: Permite mover el ratón con libertad entre el sistema operativo anfitrión y el invitado.
Carpetas compartidas: Ofrece la posibilidad de acceder desde el sistema operativo invitado a una o varias carpetas del sistema operativo anfitrión, simplificando el intercambio de información entre ambos.
Soporte de vídeo mejorado: Permite que el sistema invitado se beneficie de los modos de vídeo avanzados y la aceleración gráfica del anfitrión (tanto 2D como 3D).
Ventanas integradas: Permite mostrar las ventanas del escritorio de la máquina virtual integradas en el escritorio del anfitrión, como si se tratara de sus propias ventanas.
Canal de comunicación genérico entre en invitado y el anfitrión: Permite el control y seguimiento del sistema invitado. Esto permite, por ejemplo, iniciar aplicaciones en el invitado desde el anfitrión.
Sincronización del reloj del sistema: Se mejora la sincronización del reloj del sistema entre el anfitrión y el invitado.
Portapapeles compartido: Permite compartir el contenido del portapapeles del sistema invitado con el del anfitrión y a la inversa.
Arrastrar y soltar: Permite arrastrar archivos desde el ordenador anfitrión al invitado o a la inversa.
Autenticación automática: Ofrece la posibilidad de iniciar sesión con una cuenta de usuario del sistema invitado desde el sistema anfitrión.
Carpeta compartida
Una vez tenemos las guest aditions instaladas podemos hacer una carpeta compartida en una máquina que tengamos creada en VirtualBox , esto nos permitirá intercambiar archivos y carpetas entre el ordenador "real" y la máquina virtual que hayamos creado con VirtualBox.
Para hacer una carpeta compartida en VirtualBox, desde dispositivos elegimos carpetas compartidas y preferencias de carpetas compartidas…
Esto nos abre un cuadro de diálogo en el que elegimos agregar nueva carpeta compartida.
Esto nos abre otro cuadro donde le ponemos la carpeta del equipo anfitrión que queremos compartir con la máquina virtual.
Chequeamos hacer permanente y pulsamos ok. A continuación reiniciamos la máquina virtual y ahora ya podemos acceder a la carpeta del equipo anfitrión. En red la encontraremos en \\VBBOXSVR
Añadir un pendrive
Para añadir un pendrive, desplegamos dispositivos y elegimos USB, esto nos muestra el Pendrive (tenemos que tener un pendrive metido en la máquina físca) lo elegimos y lo dejamos chequeado.
Para ver el pendrive, en la consola de Ubuntu ejecutamos el siguiente comando:
sudo apt-get install gnome-system-tools
Ahora en equipo aparece un icono con el USB insertado.
Como apunte hay que decir que al restaurar algunas OVA´s puede dar problemas de configuración, por ejemplo de la tarjeta intalada, pues la OVA ha podido ser realizada con una tarjeta de red y se está restaurando en otro equipo con una tarjeta diferente. Para ello basta con cambiar la configuración por la adecuada, por ejemplo:
Crear y restaurar instantáneas
Cuando alcanzamos un hito, siempre es interesante guardar una copia, por si al continuar hacemos algo mal y queremos regresar al principio pero sin perder lo que ya funcionaba, por eso es interesante hacer instantáneas.Para recuperar una instantánea basta con posicionarse en la máquina y pulsar el icono instantáneas, donde veremos las que hay hecha y podemos arrancar desde la que queramos.
Finalmente para apagar la máquina, podemos optar entre suspenderla lo que al abrir de nuevo nos la encontraremos como la habíamos dejado , o Enviar señal de apagado que nos apagará la máquina de forma ordenada.
Elegir Apagar la máquina no es recomendable, pues es equivalente a apagarla de forma desordenada, es como si tirásemos del enchufe con la máquina encendida.



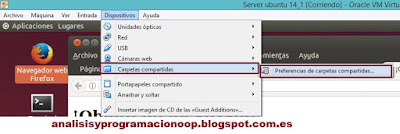









No hay comentarios:
Publicar un comentario