Microsoft ® Power BI para escritorio es una nueva herramienta de Microsoft, que a partir de datos (normalmente múltiples fuentes de datos), y utiliza estos para crear informes que se pueden compartir por diferentes medios.
Cuando se han completado los pasos de conexión a los datos se puede guardar el trabajo en formato de archivo de Power BI de (extensión .pbx). y compartirse como cualquier otro archivo, pero la forma más útil de compartir archivos con Power BI es subirlos al servicio de alimentación de Power BI. Power BI centraliza, simplifica, agiliza y une datos que de otro modo podrían estar dispersados e inconexos.
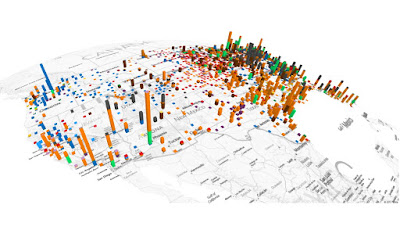 |
| Tomado de blog.directionstraining.com |
Instalar y ejecutar Power BI para escritorio
You can download Power BI Desktop from the Power BI service, by selecting the gear icon, then select Power BI Desktop.
Se puede descargar Power BI de forma gratuita y elegir el idioma o si lo queremos para 32 o 64 bits, esto nos descarga a nuestro equipo un archivo .msi que haciendo doble click sobre él instala en nuestro equipo la versión elegida de Power BI.
Las pantallas de instalación nos guiarán a través de unas sencillas pantallas hasta que esta finalice. Esto crea en nuestro escritorio el icono de arranque de la aplicación.
Haciendo doble click sobre el icono se arrancará la aplicación y nos mostrará la pantalla de inicio.
Hay tres vistas en Power BI de escritorio: Vista de informes, de datos, y de relaciones. Power BI también incluye un editor de consultas, que se abre en una ventana separada. El Editor de consultas, puede crear consultas y transformar los datos, lo que permite cargar ese modelo de datos en Power BI y crear informes.
La siguiente pantalla muestra los tres iconos en el panel izquierdo.
La vista que se muestra actualmente se indica mediante la barra amarilla en la parte izquierda. En este caso, se está mostrando la vista informe. Se pueden cambiar las vistas seleccionando cualquiera de los tres iconos.
Una de las primeras cosas que necesitamos para comenzar es obtener datos.
Conectar a los datos
Hay todo tipo de fuentes de datos disponibles en la ventana de conexión, en la barra superior pulsamos sobre el icono obtener datos y se despliega una serie de opciones para conectarse a fuentes de datos.
Si por ejemplo queremos sacar datos de una página web elegimos la opción web y ponemos la url deseada. En este caso de ejemplo esta en concreto:
Cuando se seleccionamos OK, la funcionalidad de consulta del Power BI busca los recursos que contiene la Web elegida, y la ventana del navegador muestra lo que ha encontrado en esa página web. En este caso, se encontró una tabla (tabla 0) y el Documento de Web en general. Estamos interesados en la tabla, por lo que la seleccionamos en la lista.
En este punto podemos editar la consulta antes de cargar la tabla, si seleccionamos el botón Editar, el editor de consultas presenta una vista de la tabla. Si ya le hemos dado a cargar, siempre podemos obtener una vista de la tabla pulsando en el panel vista de datos explicado anteriormente. Esto muestra el panel de Configuración de la consulta.
Podemos quitar las columnas o filas que no deseemos o hacer cualquier otro cambio. Si no deseamos hacer cambios podemos cargar directamente la tabla.
 |
Ajuste de datos
Ahora que hemos conectado a una fuente de datos, tenemos que ajustar los datos para satisfacer nuestras necesidades. Estas pueden ser cambiar el nombre de columnas o tablas, cambiar de texto a número, eliminación de filas, el establecimiento de la primera fila de encabezado, etc.
La mayor parte de los cambios comunes se pueden seleccionar en el menú superior, también están disponibles en un menú pulsando sobre una fila o columna con el botón derecho del ratón.
Al dar forma a los datos la fuente de datos original no se ve afectada; Sólo se ajusta el punto de vista particular de los datos.
Los pasos que se especifican (cambiar el nombre de una tabla, transformar un tipo de datos o eliminar columnas) son registrados por el Editor de consultas, y cada vez que esta consulta se conecta a la fuente de datos estas etapas se llevan a cabo de manera automática y los datos siempre se muestran tal cual se especificó. Este proceso se produce cada vez que utilice la consulta en Power BI o para cualquier persona que utilice esta consulta si es compartida.
En el panel derecho aparece nuestra consulta y una lista secuencial de las operaciones realizadas sobre ella.
Volvamos a nuestros datos, que hemos enlazado mediante la conexión a una fuente de datos Web. Para empezar, la mayoría de las calificaciones fueron introducidas como números enteros, pero no todos ellos (una columna contiene texto y números, por lo que no se convierte automáticamente). Necesitamos que estos datos sean numéricos. Para ellos basta con hacer clic en la cabecera de la columna y seleccionar Cambiar tipo y Número entero.
Antes de cambiar el tipo en la columna Health care quality debemos eliminar cualquier texto, para ello posicionados sobre la columna, con el botón derecho del ratón elegimos reemplazar valores.
Esto nos abre un cuadro donde le decimos que sustituya 27 (tied) por 27 para que sea numérico, y pulsamos aceptar.
Si necesitámos elegir más de una columna, podemos seleccionar primero una columna y mantener presionada la tecla SHIFT, seleccionar las columnas que necesitemos y hacer clic en un encabezado de columna para cambiar todas las columnas adyacentes seleccionadas. También se puede utilizar la tecla CTRL para seleccionar columnas no adyacentes.
Si necesitámos elegir más de una columna, podemos seleccionar primero una columna y mantener presionada la tecla SHIFT, seleccionar las columnas que necesitemos y hacer clic en un encabezado de columna para cambiar todas las columnas adyacentes seleccionadas. También se puede utilizar la tecla CTRL para seleccionar columnas no adyacentes.
Si necesitamos eliminar un cambio ya realizado basta con posicionarnos en el cambio realizado mostrado en el panel de la derecha y pulsar sobre él, esto mostrará una pantalla de confirmación de eliminación del cambio ejecutado.
Finalmente podemos hacer algunos cambios más para obtener la consulta que deseamos así por ejemplo necesitamos:
Quitar la primera columna que no necesitamos, pues sólo incluye filas redundantes
Cambiar el nombre de tabla - Tabla que 0 no es una descriptor útil. Sobre el nombre de la tabla a la izquierda del editor, botón derecho del ratón, propiedades nos muestra un cuadro de diáogo con el nombre actual donde es posible editar el nuevo nombre.
Basado en: Power BI desktop getting started


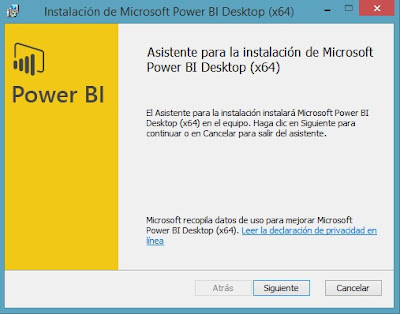
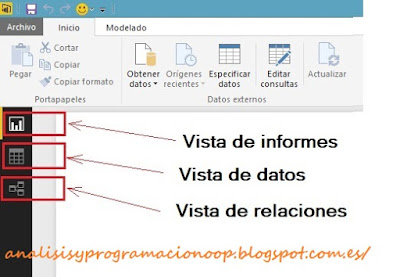






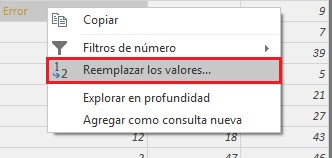

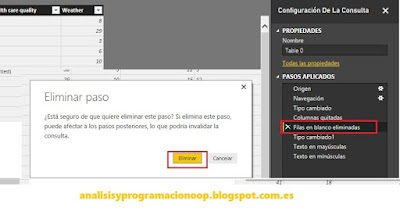
No hay comentarios:
Publicar un comentario